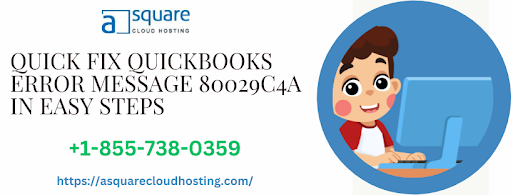QuickBooks Error on Form 941 usually occurs when there is an issue with the information entered into the form. It could be due to incorrect information, outdated information, duplicate entries, or a missing entry. It is important to review the form carefully and ensure that all information is accurate and up to date. If the error persists, you may need to contact QuickBooks Support for assistance.
What is QuickBooks error on Form 941?
QuickBooks error on Form 941 means that QuickBooks encountered an error when trying to file the Form 941. This could be due to incorrect or incomplete information, or due to an issue with the software or the computer system. In order to resolve the issue, it's important to review the information entered for accuracy and completeness, as well as ensuring that all software updates are installed. If the issue persists, it may be necessary to contact QuickBooks support for assistance.
If you encounter an error in QuickBooks Desktop when trying to print Form 941, you may need to update your payroll tax table. To do this, go to Employees > Get Payroll Updates > Update Now. Once the update is complete, try printing the form again.
If you are still unable to print Form 941, you may need to repair your QuickBooks installation. To do this, go to Help > Repair QuickBooks Installation. Once the repair is finished, try printing the form again.
The best way to get help resolving an error with Form 941 is to contact an expert certified in QuickBooks. You can also call the QuickBooks Support Team at +1-855-738-0359 for help and advice.
Understanding Form 941 and Its Importance in QuickBooks Desktop
Form 941 is an IRS form used to report the employer’s federal income tax withholding and employee’s social security and Medicare taxes. It is important to understand Form 941 and its purpose when using QuickBooks Desktop.
In QuickBooks Desktop, Form 941 is used to calculate your monthly federal payroll taxes. This includes calculating the amount of income tax withheld from each employee, the employer’s contribution to social security and Medicare taxes, as well as any other payroll taxes that you may owe to the IRS. It is important to accurately enter these figures into QuickBooks Desktop in order to ensure that your payroll taxes are correctly calculated and reported.
QuickBooks Desktop also allows you to generate Form 941, which is then used to file your taxes with the IRS. Once the form has been completed, you can then submit it directly to the IRS or print it out and mail it in.
By understanding Form 941 and its importance in QuickBooks Desktop, you can ensure that your payroll taxes are accurately calculated and reported, as well as file your taxes in a timely manner.
How to Correct Form 941 Errors in QuickBooks Desktop
Here are the ways help you to fix the issues related to Form 941 Error in QuickBooks Desktop
Open the QuickBooks Desktop software.
Go to the Employees menu and select Payroll Center.
Click on the "Forms & Payroll Tax" tab.
Select the "Form 941" option.
Review the information on the form and make any necessary corrections.
Click the "Save" button to save your changes.
Submit the corrected form to the IRS.
How to Avoid IRS Penalties for Form 941 Errors in QuickBooks Desktop
If you find that you have made errors on Form 941 when using QuickBooks Desktop, you can take steps to avoid IRS penalties. Here are some tips:
1- Review Form 941 and Make Corrections: Carefully review the form to identify any errors that may have been made. Make any necessary corrections as soon as possible.
2- Contact the IRS for Assistance: If you are unable to determine the cause of the error or if you have any questions, contact the IRS for assistance.
3- Submit Corrections With Form 941X: If you need to make any corrections to Form 941, submit them using Form 941X. This form is used to report any corrections to the original form.
4- File Form 941 on Time: Make sure to file Form 941 on time. Late filing can result in a penalty, so it is important to submit the form before the due date.
5- Pay Any Taxes Due: If you owe any taxes, make sure to pay them in full by the due date. Failure to do so may result in a penalty.
6- Keep Records: Be sure to keep all records related to Form 941. This includes any corrections made and all payment information
Note: “QuickBooks cloud hosting offers many advantages for businesses. It allows for secure remote access to company data from any location and device, allowing for greater flexibility and collaboration. Additionally, it eliminates the need for an onsite IT team, making it more cost-effective. It also increases the scalability of the business, allowing it to easily adjust to changing needs. Finally, it provides robust data security, protecting data from unauthorized access, cyber-attacks, and other potential threats.”
Conclusion
This is all about facts on Form 941 Error in QuickBooks Desktop. For more informations in details, you may read the complete article on
How to file Form 941 Error in QuickBooks Desktop. Also, if you required expert advice in this, you may dial +1-855-738-0359 to speak with an Asquare Cloud hosting Expert instantly